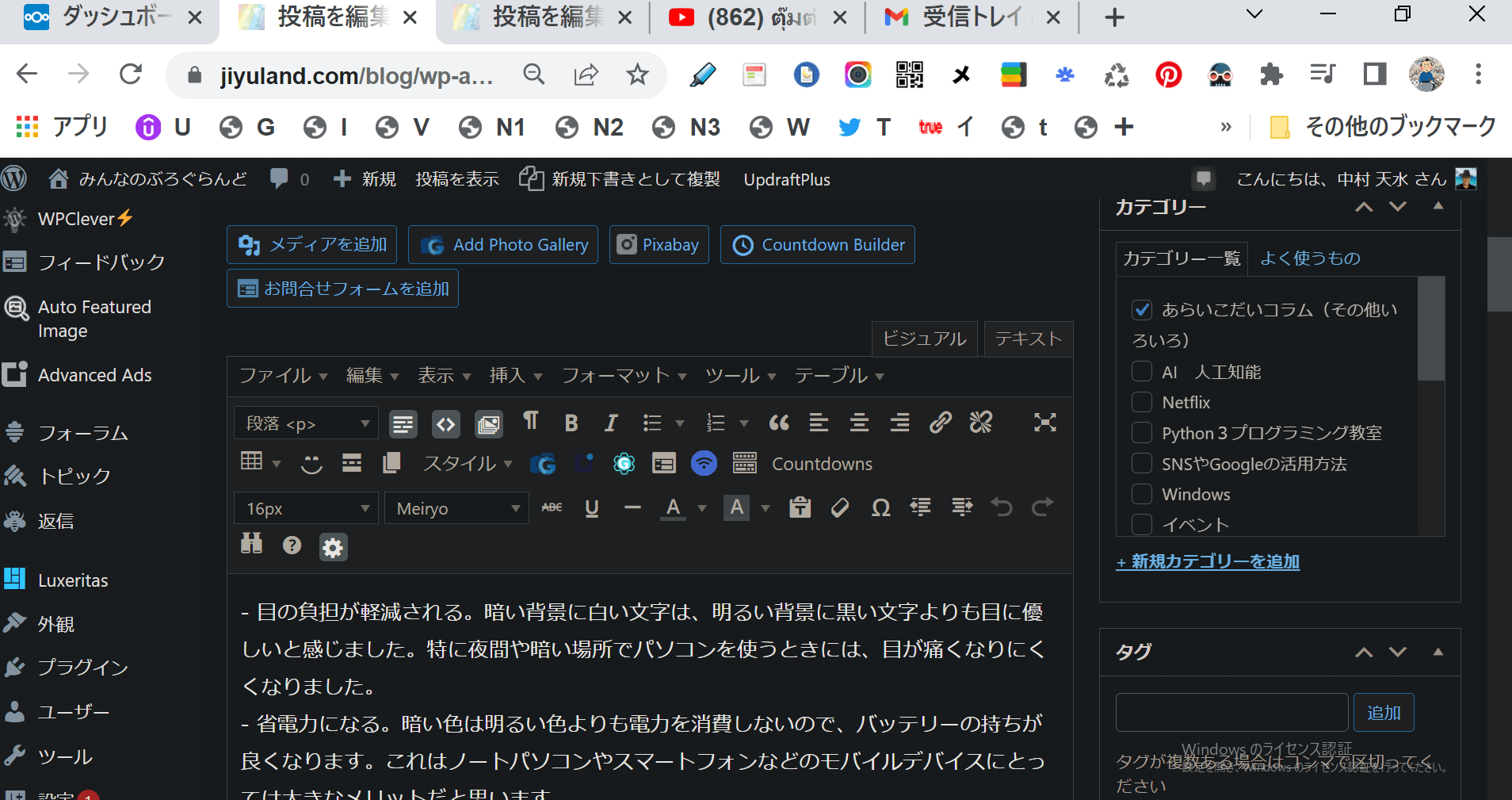Windows11にアップグレードする理由
Windows11は、Microsoftが開発した最新のオペレーティングシステムで、2021年10月5日に正式にリリースされました。
1. デザインが刷新された Windows11は、デザイン面で大きな変化があります。
2. パフォーマンスが向上した Windows11は、パフォーマンス面でも改善されています。起動やシャットダウンが速くなり、
3. セキュリティが強化された Windows11は、セキュリティ面でも強化されています。Windows11では、
4. 互換性が保たれた Windows11は、互換性面でも優れています。Windows11では、
以上が、Bokuが考えるWindows11にする理由です。もちろん、Windows11にするために
Windows11にアップグレードする前に知っておくべきこと
1. システム要件を確認する Windows11にアップグレードするためには、一定のシステム要件を満たす必要があります。
- プロセッサー: 1ギガヘルツ以上の64ビット互換プロセッサー
これらの要件を満たしていない場合は、Windows11にアップグレードできません。
2. バックアップを取る Windows11にアップグレードする前には、念のためにバックアップを取ることをおすすめします。
3. アップグレード方法を選ぶ Windows11にアップグレードする方法はいくつかありますが、主な方法は以下の2つです。
- Windows Updateを使う方法: Windows10で「設定」から「更新とセキュリティ」を選び、
- メディア作成ツールを使う方法: Microsoftの公式サイトから「メディア作成ツール」というツールを
Windows11の活用テクニック
Windows11は、2021年10月5日に正式にリリースされたMicrosoftの最新の
- スナップレイアウトを使う VIDEO
スナップレイアウトとは、ウィンドウを画面の一部に自動的に整列させる機能です。
- ウィジェットを活用する VIDEO
ウィジェットとは、天気やニュースなどの情報を素早く確認できる小さなアプリケーションです。
- マイクロソフトストアを利用する VIDEO
マイクロソフトストアとは、Windows11で利用できるアプリケーションやゲームや映画など
BokuはWindows 11 インストール アシスタントを使いました ファイルをダウンロードしてインストールするだけです。ただし、インストールしたあとでいろいろ設定を変更したりしました。
詳しくは注意点のリンク先を参照してください。
https://www.microsoft.com/ja-jp/software-download/windows11
注意点 あくまでもWindows11へのアップグレードは自己責任でお願いします。
この記事はあくまで参考にしてください。とくに現状でWindows10で問題なく使えてる方は無理にWindows11にアップグレードする必要はないかもしれません。Bokuの場合もWindows11にしうてからいろいろ問題があり、自分で修正しました。
詳しくは以下の記事をご覧ください。
【タイの田舎の小さな家から】Windows10があたえた試練なんですか?
Bing AIにきいてみた Mokoley




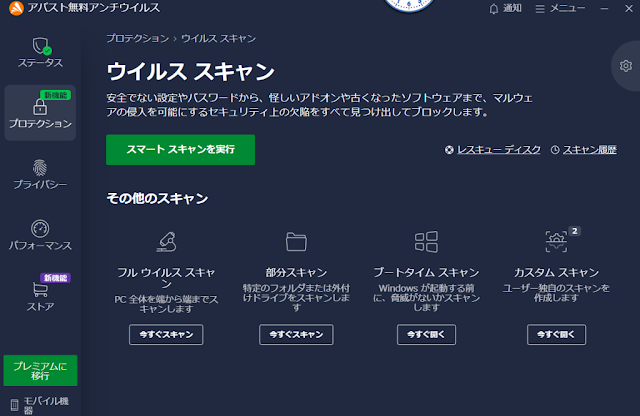








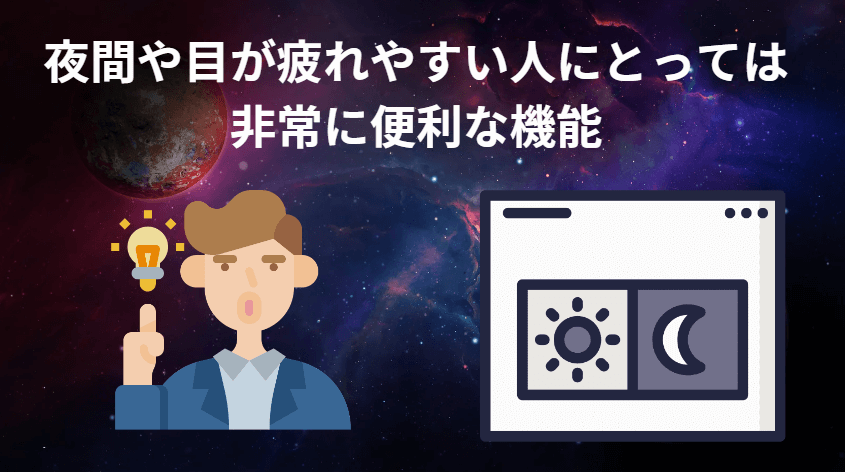
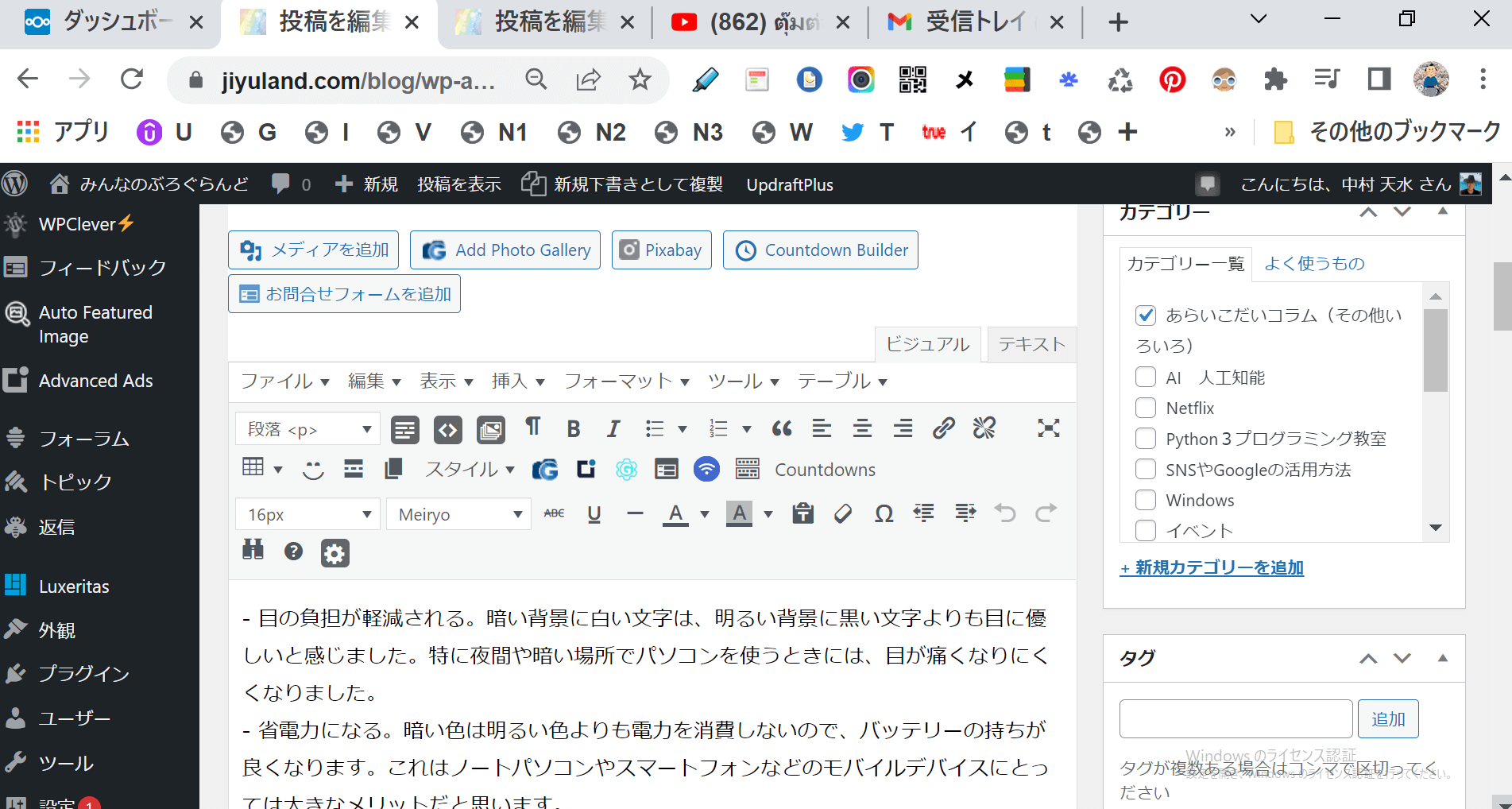 ダークモード[/caption]
ダークモード[/caption]